
Filmora12は、世界中で利用されている動画編集ツールFilmora(フィモーラ)の最新バージョンです。AIによる自動処理や使いやすくなったデザインで動画編集がさらに楽になりますね。
筆者も最初に同じ問題で悩んでいます。
そこで今回はfilmora12 Windows版のオーディオストレッチアイコンがどこにあるか、使い方などを解説していきます。
本文を読むだけではわかりにくい場合は動画をご覧ください。
オーディオストレッチ(音符マーク)とは?
オーディオストレッチとは、音声の長さを伸ばしたり縮めたりすることです。オーディオストレッチを行うことで、音声のテンポを速めたり遅くしたりするだけでなく、音の高さを変えたり、音色を変えたりすることもできます。
filmora12のオーディオストレッチ機能は音楽を自動的にリミックスする便利なツールです。
この機能を使えば、オーディオの長さを設定するだけで、素材の最初と最後の部分はそのままで、真ん中の部分が自動で編集されます。
「この曲をBGMに使いたいけど、動画の長さと合わない」と悩んでいる方は、オーディオストレッチ機能を活用すれば、音楽を自動で編集できるので、別ソフトで楽曲を編集する手間は発生しません。
filmora12のオーディオストレッチのアイコンは以下の通り:

【filmora12 Windows版】オーディオストレッチアイコン(音符マーク)はどこにある?
普通はFilmoraのツールバーにストレッチアイコンがあります。

しかしFilmora12最新版は違います。
Filmora12最新版のストレッチアイコンは下図のようなところがあります。
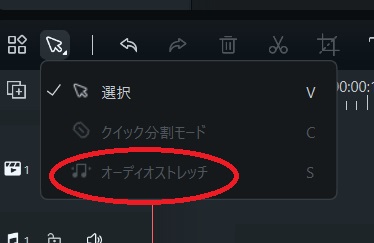
ツールバーの一番左の選択アイコンをクリックして、その中にストレッチアイコンがあります。
選択すれば、こんなふうになります。
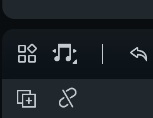
オーディオストレッチ(音符マーク)の使い方
1,タイムラインに動画素材と音源素材を追加します。
下図のように動画素材に対して音源の長さが長い状態でも、オーディオストレッチでは違和感なく音源を編集することが可能です。
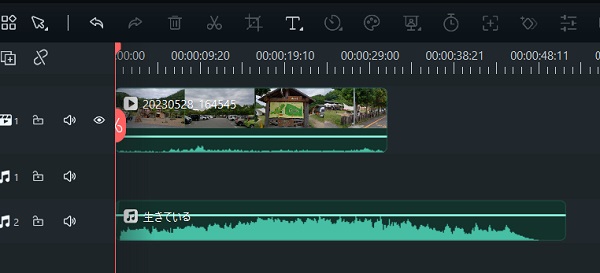
2,音源素材を選択して、オーディオストレッチアイコンをクリックして、音源クリップを動画クリップの長さに調整します。
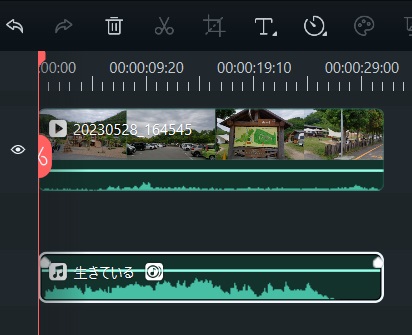
3,音楽を再生して違和感がなければ、OKです。
最後おまけ:月6桁の収入を安定して稼げる方法
毎日不安な日々を過ごしていませんか?
- 先が見えない不安
- 一定の金額しかもらえない給料
- コンビニ弁当やカップラーメンで腹を満たす毎日
- …
人生このままでいいのだろうか?人生の暗いトンネルから抜け出しませんか?
ポイントサイトについて下記の記事を参考にしてください。(実績あり)













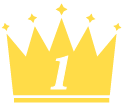 ポイントインカム
ポイントインカム 
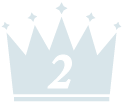 モッピー
モッピー 
 ポイントタウン
ポイントタウン 
