
今回は 「Filmora12」の「スピードランプ」の使い方を詳しく紹介します。
本文を読むだけではわかりにくい場合は動画をご覧ください。
「Filmora12」の「スピードランプ機能」とは?
Filmora12のスピードランプ機能は、動画の再生速度を自由に変更できる機能です。
動画の特定の部分をスローモーションにしたり、特定の部分を早送りにしたりすることができます。また、動画の再生速度を徐々に変更することもできます。これにより、動画にドラマチックな効果を加えたり、動きを強調したりすることが可能です。
従来の速度編集との最大の違いは、1つのカットの中でシームレスな速度変更ができること。
直感的な操作で、見ごたえ抜群のかっこいいスピードランプ動画が作れます。
スピードランプの使い方
スピードランプ の使い方はとても簡単です。
1,まず、スピードランプを適用したい動画クリップをタイムラインにドラッグします。
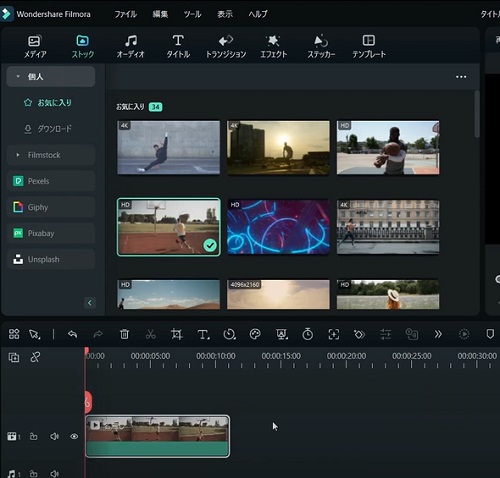
2,速度を変更したいクリップをダブルクリックして、速度のタブからスピードランプの編集ウィンドウが表示されます。
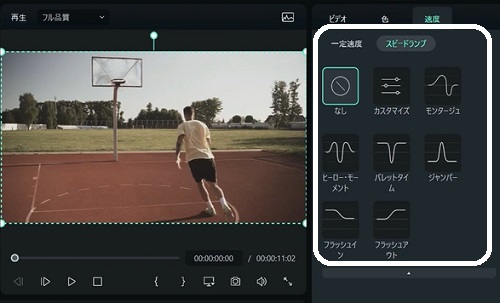
3,スピードランプの編集画面には6種類の速度変化のテンプレートが用意されていて、選択するだけで適用されます。
スピードランプ カスタマイズすることもできる
動きが複雑なカットにスピードランプ効果を加えたい場合は、カスタマイズを使うのがオススメです。
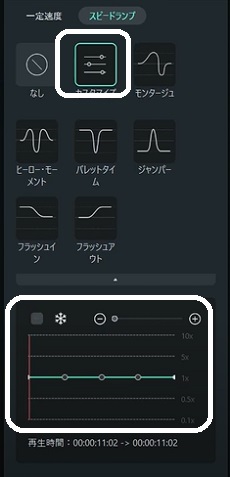
スピードランプのグラフ上を左右にドラッグすると、タイムライン上の再生ヘッドと、プレビュー画面が連動して動くので、速度を変化させたいタイミングに合わせて、白いマル印を動かしていきます。
キーフレームが足りなくなったら+ボタンで追加できます。かっこよく見えるように調整してみましょう。
また、フリーズフレームボタンをクリックすると、指定した秒数の間、静止させることもできます。
アイデア次第で色々な使い方ができるので、活用してみてくださいね。
最後に
スピードランプを使うことで、動きが少ない動画でも、印象的に仕上げることができます。また、スピードランプでメリハリをつけることで、制作者の意図を伝えやすくすることも可能です。
ぜひ活用してみてください。
本文を読むだけではわかりにくい場合は動画をご覧ください。











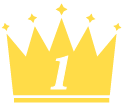 ポイントインカム
ポイントインカム 
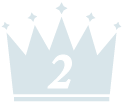 モッピー
モッピー 
 ポイントタウン
ポイントタウン 
