
今回は「フィモーラ12」の新機能「描画マスク」の使い方と活用アイディアをご紹介します。
「フィモーラ 12」では、マスク機能にペンツールが追加されて、自由な形のマスクを描けるようになりました。
つまり、より自由に画面内の好きな部分だけを選択できるようになったってこと。
これによって複雑な合成や、一部分だけの切り抜き、映り込みの削除など、様々な表現が可能になり、ブイログ、トリック動画など、幅広いジャンルで使えますよ。
本文を読むだけではわかりにくい場合は動画をご覧ください。
Filmoraのマスク機能とは?
Filmoraのマスク機能は、動画の特定の部分を選択したり、ビデオオーバーレイを使用してフッテージを非表示、複製、表示、または変更したりできます。
長方形、円形、ラブ、ほし、二重線などの形を選択して、動画オブジェクトを覆うことができます。
または、必要に応じて形状をインポートできます。さらに、マスクの位置、幅、高さ、フェザリング効果の調整も簡単です。
「フィモーラ 12」では、マスク機能にペンツールが追加されて、自由な形のマスクを描けるようになりました。
描画マスク機能では、制御点をドラッグしてBスプラインを調整することで、任意の形状の複雑なマスクをカスタマイズすることができます。
描画マスクの使い方
1,まずクリップをビデオトラックに配置しましょう。
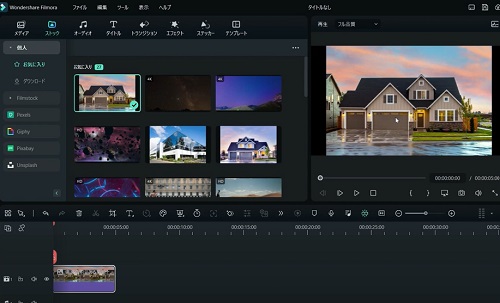
2,クリップをクリックして設定ウィンドウを開き、「マスク」から「描画マスク」を選択。マウスのカーソルがペン先の形に変わるので、画面上で切り抜きたい範囲を直接クリックして頂点を繋ぐようにマスクを描いていくと、好きな形のマスクを作成することができます。
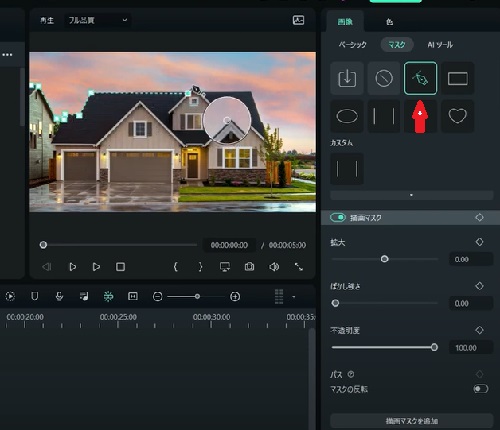
3,切り抜きたい部分を完全に囲んだら、建物が選択されます。気になる部分があれば、拡大とぼかしの強さを調整して境界線をなじませることができます。
4,描画マスクの調整項目で、範囲を拡大・縮小したり、境界線をぼかしたり、マスクを反転させることができます。
頂点を増やしたい場合は、マスクの境界線上をクリックして、逆に一度付けた頂点を消したい場合は、ダブルクリックで削除できます。
また、Altキーを押しながら頂点をドラッグすると、ハンドルが伸びてマスクの頂点を曲線にすることができるよ。
また各調整項目は個別にキーフレームで制御できるので、時間経過でマスク全体を動かしたり、形を変えていくことができます。
最後に
本文を読むだけではわかりにくい場合は動画をご覧ください。











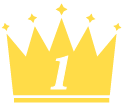 ポイントインカム
ポイントインカム 
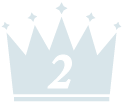 モッピー
モッピー 
 ポイントタウン
ポイントタウン 
